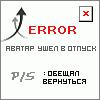Главная » 2014 Декабрь 11 » Как правильно запустить Android в VMware Workstation
Как правильно запустить Android в VMware Workstation | 18:29 |
[center] [/center] [/center] Установка гостевой операционной системы Android 4.4 в VMware Workstation. Пошаговая инструкция установки мобильной системы Android на виртуальную машину. 1. Скачать дистрибутив операционной системы Android 4.4 2. Запустить программу VMware Workstation 3. В главном меню выбрать File > New Virtual Machine 4. В открывшемся окне мастера выбрать тип конфигурирования Typical. 5. В диалоговом окне Guest Operationg System Installation необходимо выбрать, откуда будет устанавливаться операционная система. Необходимо установить радиокнопку в пункте Installer disk image file (iso) и указать путь к iso образу операционной системы Android 4.4. 6. В следующем окне программа VMware Workstation определит операционную систему как FreeBSD. В диалоговом окне Name the Virtual Machine в поле Name, вместо стоящего по умолчанию имени, можно указать свое название для виртуальной машины – Android 4.4, а также выбрать путь к директории, где будут находиться все файлы. [center]  [/center] [/center] 7. В следующем диалоговом окне необходимо указать размер виртуального диска, а также определить еще несколько опций. Размер виртуального диска можно оставить по умолчанию. 8. На завершающем этапе конфигурирования виртуальной машины в диалоговом окне Ready to Create Virtual Machine нажать кнопку Customize Hardware для увеличения количества оперативной памяти. Для увеличения быстродействия гостевой системы желательно установить не менее 2 Гб ОЗУ. [center] 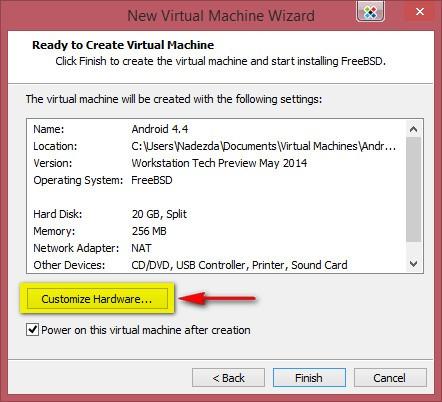 [/center] [/center] 9. Для установки Android на виртуальный диск в диалоговом окне выбора режима загрузки необходимо выбрать пункт Install Android-x86 to harddisk [center]  [/center] [/center] 10. В следующем окне Choose Partition необходимо создать новый раздел на виртуальном диске, выбрать Create/Modify partitions [center] 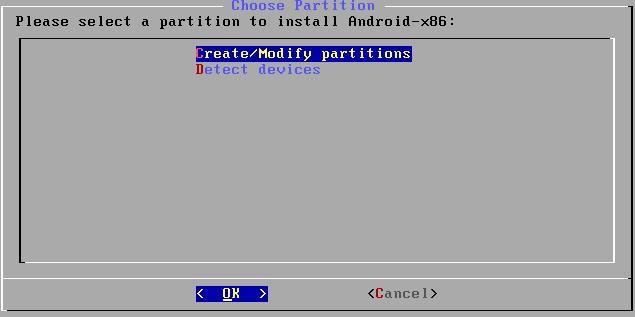 [/center] [/center] 11. Далее необходимо создать новый раздел и сделать его основным, выбрать команды New > Primary [center] 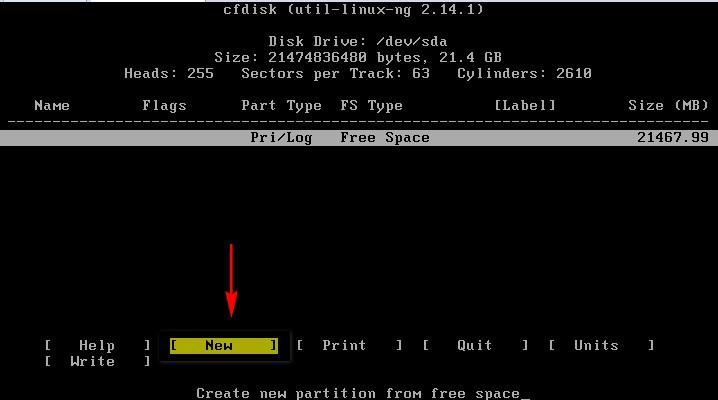  [/center] [/center] 12. Далее необходимо указать размер раздела. Выделить все свободное пространство на виртуальном диске. [center]  [/center] [/center] 13. Сделать раздел загрузочным, выбрав команду Bootable [center]  [/center] [/center] 14. Записать все изменения, выбрав команду Write [center] 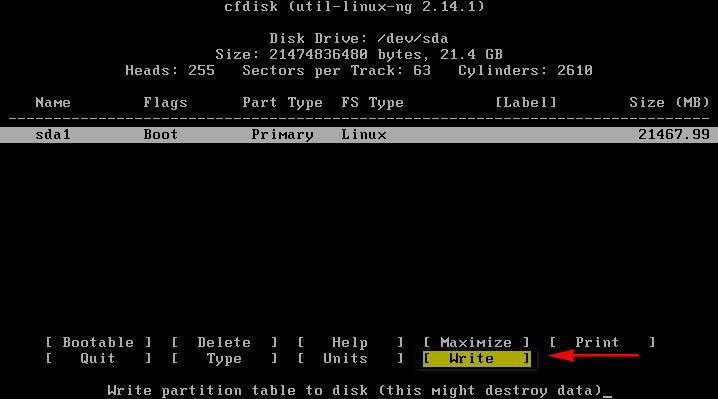 [/center] [/center] 15. В окне с предупреждением о том, что применив все изменения можно потерять всю информацию на диске, в строке подтверждения записи изменений ввести yes (при вводе команды yes, последняя буква не отображается, в любом случае все будет работать). [center]  [/center] [/center] 16. Выход Quit [center]  [/center] [/center] 17. Выбрать созданный раздел для установки Android sda1 Linux VMware Virtual I > OK [center]  [/center] [/center] 18. В диалоговом окне выбора файловой системы указать формат ext3 [center] 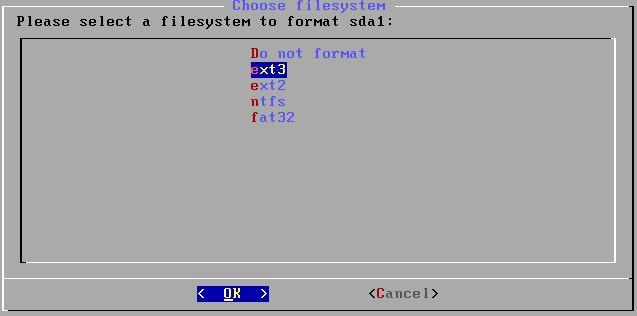 [/center] [/center] 19. Подтвердить форматирование командой Yes [center] 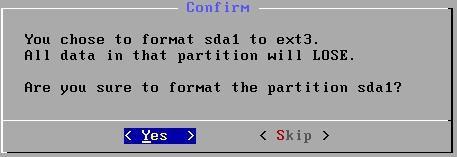 [/center] [/center] 20. На запрос системы об установки специального загрузчика GRUB выбрать команду Yes [center] 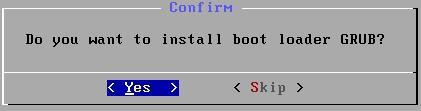 [/center] [/center] 21. На запрос о том, чтобы системный каталог был доступен для чтения и записи, выбрать команду Yes [center] 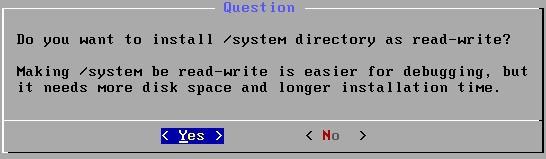 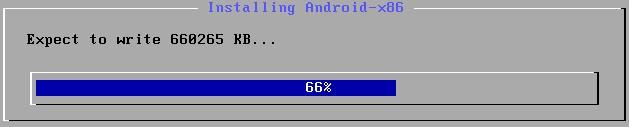 [/center] [/center] 22. По завершении процесса инсталляции система сообщает, что установка Android успешно завершена, необходимо выбрать Reboot для перезагрузки и начала работы в новой системе. [center]  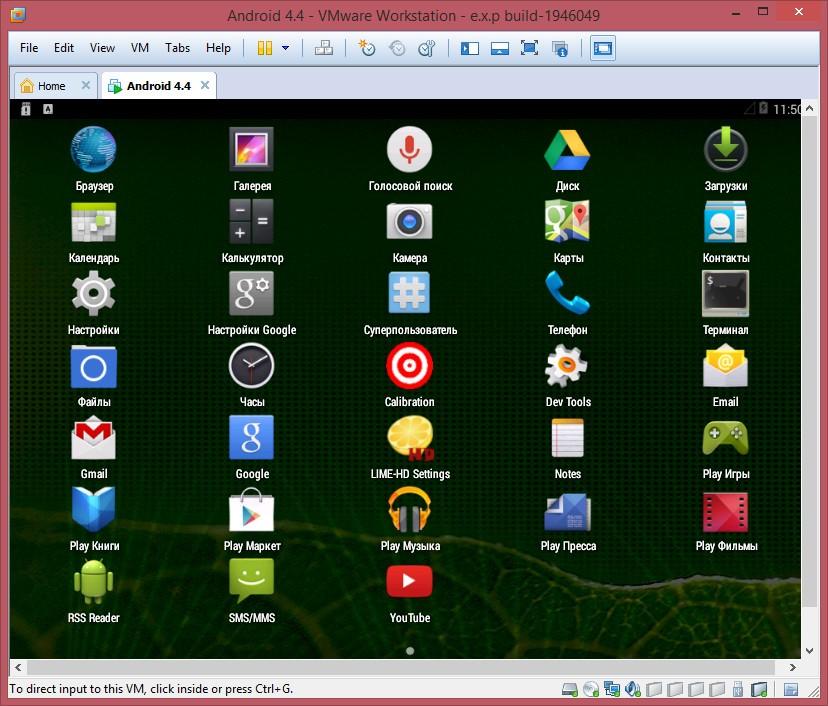 [/center] [/center] 23. Размонтировать ISO образ a. Открыть настройки виртуальной машины с OS Android Вкладка Hardware > CD/DVD (IDE) c. Установить радиокнопку в пункте Use physical drive 24. Отключить переход виртуальной машины в спящий режим Открыть настройки OS Android Выбрать Экран > Спящий режим c. Установить радиокнопку в пункте Не отключать Автор: Галашина Надежда Евгеньевна, преподаватель по предмету "Защита информации" в Академии ЛИМТУ НИУ ИТМО Санкт-Петербурга Год: 2014 Язык: русский Размер: 343 MB [center]Скачать именно этот дистрибутив Android-x86-4.4[/center] Цитата | |
| Категория: Программы | Просмотров: 194 | Добавил: gorodoksmol | Теги: | Рейтинг: 0.0/0 | | |
| Всего комментариев: 0 | |